Download More Voices For Balabolka Tech
Balabolka is a free text-to-speed software for the Windows operating system. The program makes use of all computer voices that are installed on the PC which means that it is possible to install additional free or commercial speech packages to improve performance or add support for different languages. Text to speech software for naturally sounding voices. Let your computer read most documents with naturally sounding voices and convert text to MP3, or text to WAV files, text to audio files, read text aloud, download free text to speech software now text readers, computer reader, Reader, online reader, talking text, voice text. Naturally sounding voices, TTS, learning disability, reading.
Reading is fun and there is no doubt about it, but there are times when you would rather like to hear it out. I am talking about boring reports and other articles that you receive in your email in PDF format. They are not fun to read. They are boring and monotonous.
Microsoft already includes different voices within their OS for those who are visibly impaired or blind. Why not use it to our benefit? Sometimes, we are too tired to read and would rather listen with our eyes closed.

To change the default voice in Windows 10, go to Settings > Ease of Access > Narrator > Personalize Narrator’s voice, choose a new voice from the drop-down box. If you need more Windows Narrator voices, you’ll have to choose from third-party providers.
Today, I am going to share some PDF voice reader for Windows platform that will make your life that much easier. They will translate the text into voice and read it out to you, so you can multi-task and work on something else. A real time saver.
Best PDF Voice Reader for Windows
1. Adobe Acrobat Reader
Most people are using Adobe Acrobat Reader to read PDF documents on their Windows-powered machines. Chances are that you already have Adobe Reader installed on your PC but if not then you can download the latest version using the link below. Uncheck unnecessary addons accordingly. I don’t like McAfee much.
Once you are done, open any PDF file that you want to be read to you, and it should open with Adobe Reader by default. If not, right-click and choose Open With option.
Once the PDF is open, click on View and select Read Out Loud option at the bottom of the list. You will have to activate it there. You can also read the shortcut CTRL+SHIFT+Y.
The feature is activated but how do you use it? Simple. Click on a paragraph and it will be read out to you. When Adobe is reading to you, ideally, you should see a progress bar somewhere in the middle but it didn’t pop up for me.
Pencil Shading Tutorials Pdf pencil sketch tutorial pdf free download learn how to draw houses learn to draw eyes in pencil free easy wolf drawings in pencil 3d pencil drawings by fredo. If you want to get Simple shade drawing with brush or pencil, pdf eBook copy write by Drawing with Pencils, Charcoal and Pastels Tutorial 1 ILLUSTRATION. Jul 23, 2017 Shading Techniques with Pencil. Once you have mastered the basic pencil drawing techniques from the last tutorial, these can then be used to create different shading. This tutorial includes shading techniques as well as the principles of understanding light. Learn how to draw a sphere and the proper terminology on shading in this free drawing. In this part of the Step by Step Drawing tutorial, we will be using all the techniques we have learned to create 3d drawings, and draw a basic 3D cube. Shading Techniques with Pencil. Once you have mastered the basic pencil drawing techniques from the last tutorial, these can then be used to create different shading. I repeated this several. Pencil shading tutorial pdf. BASICS: PENCIL TECHNIQUE Richard L. Yepez and Kathleen E. Yepez An Art Skills Tutorial Commissioned by the Center for Science Education Research at the. Basic Pencil Shading Tutorial Pdf If you want to get Basic Drawing Techniques pdf eBook copy write by good author Greg Albert, Rachel Rubin Wolf, Pencil shading is one of the most important.
While it gets the job done, the trouble is, I have to click on paragraphs once the machine is done reading it to me.
To counter this problem, what you can do is go back to Settings. This time, you will see new options. You can have Adobe read the current page or the entire document.
Memorize the shortcuts so you don’t have to mess around with options anymore.
Download Adobe Reader (Free)
2. Natural Reader
Natural Reader takes things to the next level. Not only can it convert text to audio, it can also do a lot of things like create audio files from PDF files. This means you can transfer these audio files on your mobile and play it while you go for your morning jog.
You can control the speed and speaker settings. It works not only with PDF files but also Word, TXT, ePub and other formats.
There is an online version that you can use to have it read entire web pages. This is really good for reading blogs and news stories. There are apps available for both Android and iOS platform. There are two different voices to choose from. Makes the experience more human in my opinion.
Also Read:Best Free Open Source PDF Editors for Windows and Mac
For the purpose of this guide, I will be downloading the free version which is good enough. Additional features are available for a one time fee of $99.50.
Natural Reader also offers a Commercial version of the product for a one-time payment of $129.50, and an Ultimate version for $199.50. This adds support for OCR so you can convert printed text into digital text and then have it read to you. It will also allow you to do batch conversions.
Balabolka Text To Speech Voices
There are as many as 6 voices to choose from. There is an advanced pronunciation editor using which you can change the way a word sounds. You know, make it sound more human instead of machine-like. Natural Reader is one of the best PDF Voice Reader for Windows.
Download Natural Reader (Freemium)
3. Read Aloud
Natural Reader is powerful and offers a lot of features but not free. Adobe Reader is free but fails to offer anything else except the basic reading options. Enter Read Aloud. This free software from the house of Microsoft that falls somewhere in between.
Read Aloud can read not only PDF files on your PC but it can also handle web pages, and a number of different formats like Word, Epub, TXT, DOCX, and more. If you are using Windows 10 and Edge browser, you can share files directly with the app.
The settings will allow you to control volume, speed, pitch rate, fonts, and color scheme with the ability to create custom colors. There is a pronunciation editor that you can use to change the way a word sounds. This gives you more control over the way Read Aloud looks, feels, and functions.
It comes with an inbuilt dictionary and a clipboard manager to move text around and understand what they mean. Read Aloud is only available for Windows 10 users though.
Download Read Aloud (Free)
4. Power Text to Speech Reader
One thing that Read Aloud is missing is the ability to convert text in the PDF files to audio files and save it for later listening. This is where Power Text to Speech Reader comes in. Apart from allowing you to listen to your PDF files, you can also convert text to MP3 or WAV format. I can now carry it in a pen drive or upload to Drive.
Also Read:Best Apps to Convert PDF to Word Document
It also works with Windows 7 and 8 powered machines. There is a handy plugin available that will allow you to make it work with IE. Edge, as you know, is only available on Windows 10 onwards.
There is also support for email format (EML) and RTF along with HTML and Doc. This matters because if I receive a long email, I can use it to listen to the whole thing instead of reading it.
As far as voice support is concerned, there are more than a dozen voices to choose from which brings it in level with Natural Reader.
The UI is rather too bland and basic but gets the job done.
Download Power Text to Speech Reader (Free)
5. Balabolka
Another free Text-To-Speech (TTS) program that will help you listen to your PDF files while you are working on other things. Balabolka can convert and save PDF files into audio formats like MP3, MP4, OGG, and WMA. This means more options.
Balabolka supports the maximum number of file formats I have seen in any TTS software so far. Here is a short list but I have only tried PDF: AZW, AZW3, CHM, DjVu, DOC, DOCX, EML, EPUB, FB2, HTML, LIT, MOBI, ODS, ODT, PDB, PRC, PDF, RTF, TCR, WPD, XLS, XLSX.
There is a portable version available that you can install in a pen drive and carry around. Good for people who are constantly traveling or find themselves using different computers. I installed it on a pen drive and used on my laptop.
There is support for different languages and voices (8 using SAPI 4 by Microsoft) both. There is a skin pack available to change the way UI looks, plus you can change fonts and colors. You can change pitch and rate too.

Download Balabolka (Free)
Balabolka Website
6. Read Aloud (Chrome Extension)
No, this was not developed by Microsoft as the software that I shared above. This is a 3rd party extension for Chrome that will allow you to listen to PDF files on the web without having to download them to your PC.
Install the extension like any other. When you click on the icon, you will see something like in the above screenshot. Choose your language and voice, desired speed and pitch as well as volume.
Now, when you click on the icon again while you are on a page, it will begin translating text to voice and you will see the following screen instead.
You can pause or stop whenever you want. Really simple.
This is not to say that it won’t work for local PDF files. To play the PDF file form your hard drive, simply drag and drop them to the chrome browser and click on the extension, and that’s it. The extension is light-weight and would help you when you receive PDF files in your Gmail or Outlook. This is a bare-bones tool with little to no additional features. It does offer a number of voices to choose from which will make the experience more human.
Install Read Aloud (Free)
7. Acapelabox
Like the previous one, Acapelabox is not a Windows tool, instead it’s an online website. The reason it made into the list is because of the free language options it comes with.
If you are comfortable with the idea of copying and pasting the contents of the PDF file online, Acapelabox is a small tool that will convert text to voice in no time. The UI is simple, it is ad-free, and comes with more voices that you know what to do with.
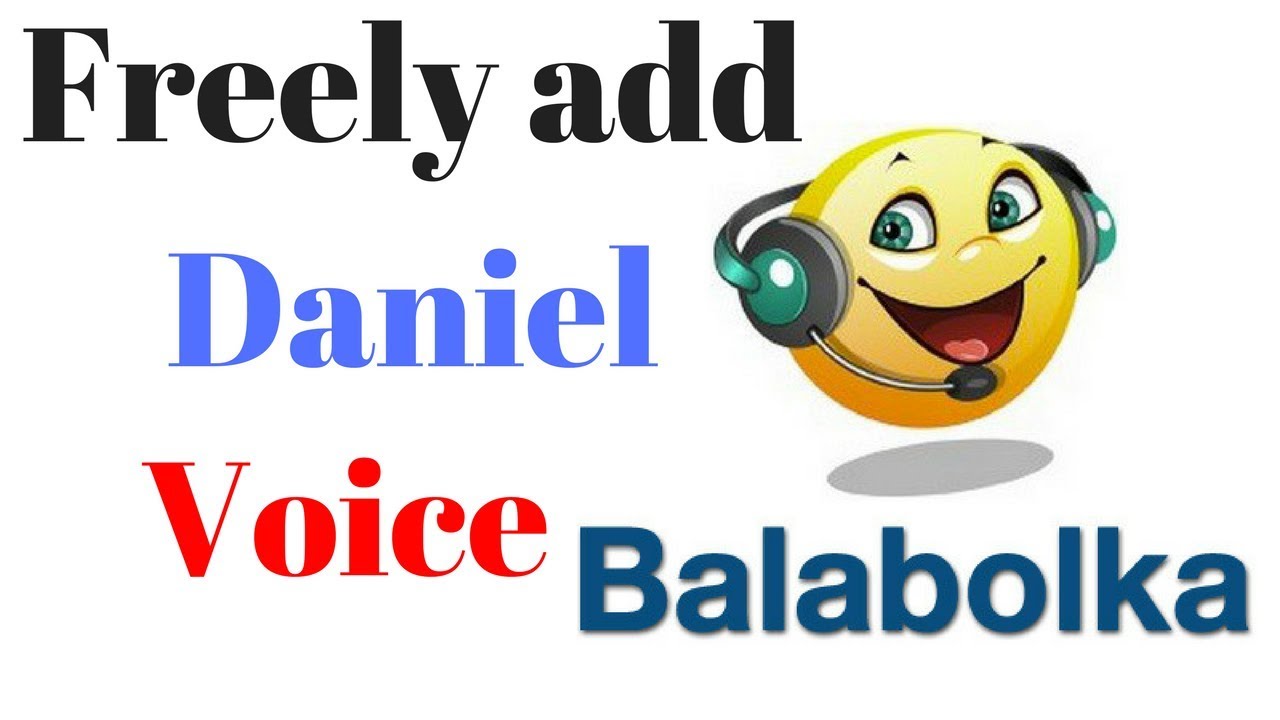
This is good for those who are looking for different accents as some foreign accents can be difficult to understand. There are also voices of an old name, a bad guy, and a child. The last one is a premium feature but fun to hear. Makes boring reports easy.
Visit Acapelabox (Free)
Wrapping Up: PDF Voice Reader for Windows
If you don’t want anything fancy and just get it done and over with, Adobe Reader is a good option. You can have it read PDF files page-wise or entire file.
If you want advanced features, I would recommend Balabolka which offers a lot for free.
Balabolka Free Download
If you can afford a paid software and want good support, or maybe need a commercial version and need additional features, Natural Reader will serve you well.
Also Read:10 Best Text-to-Speech Apps for Android
Text-to-speech (TTS) and voice synthesis technology have come a long way since the days of choppy monotones and 'computer speech.' Today's TTS tools can be customized in so many ways that they can be hard to distinguish from natural speech in some applications. 'Balabolka' means 'chatterer' in Russian, and that's where Ilya Morozov's freeware TTS tool takes its name. Balabolka is based on Microsoft's Speech API (SAPI) but with changes designed to improve the clarity and articulation of the artificial speech generated by speech platforms such as the nearly ubiquitous Microsoft Anna (by the way, she's included with Balabolka). The program uses VBScript syntax for spelling and error correction, so it's compatible with most spell-checkers. Balabolka works with high-quality aftermarket TTS voices, too. Recent updates include improved German language support and Windows 8 readiness.
Balabolka installs and sets up normally, though of course you'll need to have sound enabled as well as speakers or headphones to hear Balabolka's TTS output. If you're not sure, a good place to start is Balabolka's Audio Output button, which appears on the SAPI5 and Microsoft Speech Platform tabs. Clicking this button opens a small tool for choosing which audio output device to use with Balabolka, if you have more than one. Balabolka has a number of options, including the ability to customize the program's fonts, colors, and skins, and a main Settings sheet with no less than 12 tabs. There's even a Tools menu with a File Splitter, Batch File Converter, Magnifier, and other useful extras. We could toggle open a Panel of Dictionaries for reference, quickly bookmark sections, and extract, save, and convert clips from Balabolka's toolbar. If it seems like too much, just open the comprehensive Help file.
We think most users won't have any trouble simply opening and playing a document in Balabolka, though. That's what we did, and it was totally easy. Varying the pitch and rate produced some amusing effects, too. An online search will turn up plenty of TTS voices to add to Balabolka, many of them free. We're impressed with Balabolka's ability to make top-quality TTS available to every user.