Install Micro Xp From Usb Drive
After you upgrade your computer to Windows 10, if your Microsoft USB Drivers are not working, you can fix the problem by updating the drivers. It is possible that your USB driver is not compatible with the newer version of Windows.
Insert the flash drive in the USB port of the laptop or netbook, on which you intend to install the operating system. Restart the computer and go into BIOS setup (by pressing F12 during start-up). Change the bootable drive setting to USB drive. Once you do that, save the settings and exit.
Find Microsoft USB Device Drivers by Model Name or Number
How to Update Device Drivers
There are two ways to update drivers.
Option 1 (Recommended): Update drivers automatically - Novice computer users can update drivers using trusted software in just a few mouse clicks. Automatic driver updates are fast, efficient and elimate all the guesswork. Your old drivers can even be backed up and restored in case any problems occur.
OR
Option 2: Update drivers manually - Find the correct driver for your USB and operating system, then install it by following the step by step instructions below. You’ll need some computer skills to use this method.
Option 1: Update drivers automatically
The Driver Update Utility for Microsoft devices is intelligent software which automatically recognizes your computer’s operating system and USB model and finds the most up-to-date drivers for it. There is no risk of installing the wrong driver. The Driver Update Utility downloads and installs your drivers quickly and easily.
You can scan for driver updates automatically with the FREE version of the Driver Update Utility for Microsoft, and complete all necessary driver updates using the premium version.
Tech Tip: The Driver Update Utility for Microsoft will back up your current drivers for you. If you encounter any problems while updating your drivers, you can use this feature to restore your previous drivers and configuration settings.
Download the Driver Update Utility for Microsoft.
Double-click on the program to run it. It will then scan your computer and identify any problem drivers. You will see a results page similar to the one below:
Click the Update Driver button next to your driver. The correct version will be downloaded and installed automatically. Or, you can click the Update Drivers button at the bottom to automatically download and install the correct version of all the drivers that are missing or out-of-date on your system.
Option 2: Update drivers manually
To find the latest driver, including Windows 10 drivers, choose from our list of most popular Microsoft USB downloads or search our driver archive for the driver that fits your specific USB model and your PC’s operating system.
If you cannot find the right driver for your device, you can request the driver. We will find it for you. Or, try the automatic option instead.
Tech Tip: If you are having trouble finding the right driver update, use the Microsoft USB Driver Update Utility. It is software which finds, downloads and istalls the correct driver for you - automatically.
After downloading your driver update, you will need to install it. Driver updates come in a variety of file formats with different file extensions. For example, you may have downloaded an EXE, INF, ZIP, or SYS file. Each file type has a slighty different installation procedure to follow. Visit our Driver Support Page to watch helpful step-by-step videos on how to install drivers based on their file extension.
How to Install Drivers
After you have found the right driver, follow these simple instructions to install it.
- Power off your device.
- Disconnect the device from your computer.
- Reconnect the device and power it on.
- Double click the driver download to extract it.
- If a language option is given, select your language.
- Follow the directions on the installation program screen.
- Reboot your computer.
A couple of years ago, during the days of Windows XP and Vista to be precise, we all used to use traditional CDs and DVDs to install Windows operating system. Post the release of Windows 7 Beta in January 2009, a number of tools started appearing on the web to create bootable USBs that help you install Windows 7 from a USB drive.
Microsoft also released an official tool, a few weeks before the release of Windows 7 RTM to the public, called Windows 7 USB/DVD Download Tool to help end users create bootable Windows 7 USBs from ISO image files. Tools like Rufus and WinUSB Maker are capable of creating bootable USB compatible with both tradition BIOS and new UEFI systems.
But there might be situations where you have Windows 10/8.1/7 ISO file but don’t have a USB drive to prepare and install/re-install Windows from a USB drive. Thankfully, Windows 7, Windows 8/8,1, and Windows 10 can be installed from your phone’s memory card as well.
These days, almost all of us own at least one smart phone and most of these smart phones, barring iPhone, support Micro SD memory cards. So finding a memory card isn’t a hard task, and since all of us carry our phones everywhere, we can quickly move the SD card data to a PC, prepare the bootable memory card, and then install Windows from the memory card.
In this guide, we will show you how to create bootable Micro SD memory card and use it as the bootable media to install Windows 10/8.1/7 from the same. Follow the given below instructions to prepare your Windows 10/8.1/7 bootable Micro SD card and then install Windows 10/8.1/7.
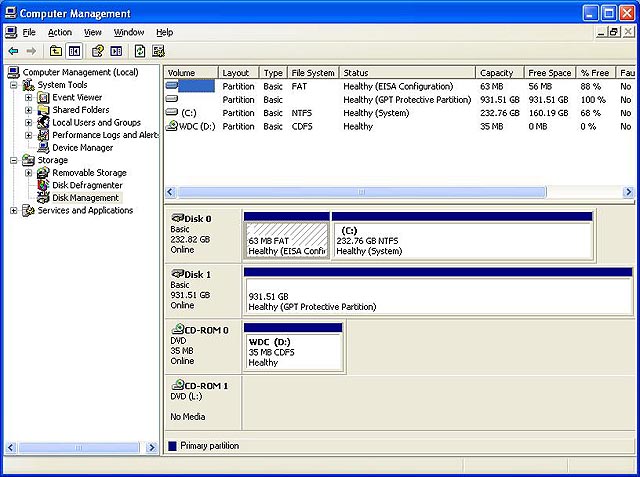
Preparing Windows 10/7/8.1 bootable memory card is fairly a simple job and you need to follow the same procedure that you followed to create Windows 8.1 bootable USB drives.
NOTE 1: Memory cards, other than Micro SD, can also be used to prepare bootable media and then install Windows from it.
NOTE 2: Before using the Command Prompt to prepare the bootable media, I tried the popular Rufus tool to make memory card bootable but it failed. Other similar tools out there might help you in preparing the bootable memory card but we’re going to use the 100% working instructions provided in our how to install Windows 10 from USB guide to prepare Windows 8.1/10 bootable memory card.
Making your Micro SD memory card bootable
Procedure:
Step 1: Remove the Micro SD memory card from your phone and attach it to your PC either using built-in or an external memory card reader.
Step 2: Back up all data from your memory card to a safe location, as we’re going to format the memory card which will erase all data from the card.
Step 3: Open elevated Command Prompt. To open the Command Prompt with administrator rights, type CMD in the Start screen or Start menu, and then simultaneously press Ctrl + Shift + Enter keys. You can also refer to our how to open Command Prompt as administrator for detailed instructions.
Step 4: In the elevated Command Prompt, execute the following commands:
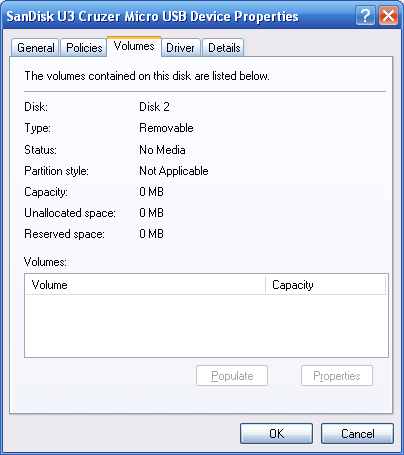
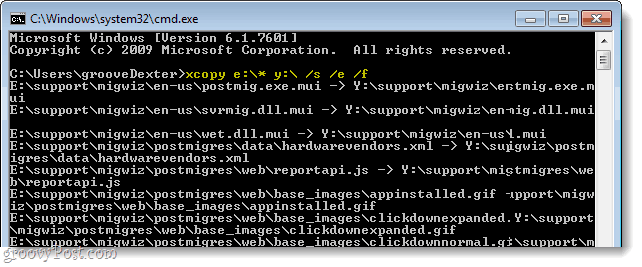
Diskpart
Press Enter key.
List Disk
Press Enter key.
Notice the disk number of your memory card. For example, in the above picture, my memory card’s disk number is 1.
Step 5: Next, type the following commands one after another and press Enter key after tying each command.
Bartpe
Select Disk 1
In the above command, replace “1” with your memory card’s disk number that you have obtained in Step 4.
Clean
Create Partition Primary
Select Partition 1
Active
Format Fs=NTFS Quick
Assign
Exit
Don’t close the Command Prompt yet.
Step 6: Next, mount your Windows 10/8.1/7 ISO file to get a drive letter for the mounted drive. If you’re on Windows 8/8.1, right-click on the ISO file and then click Mount. And if you’re on Windows 7, please go through our how to mount an ISO file in Windows 7 guide for detailed instructions.
Step 7: Execute the following three commands:
G: Cd Boot
Where “G” is drive letter of the mounted ISO file
Bootsect.exe /NT60 F:
In the above command, replace “F” with the drive letter of your Micro SD memory card. That’s it! You can now close the Command Prompt.
Step 8: Finally, copy all files (including hidden, if any) from the virtual drive (ISO file mounted drive) to your memory card. Your bootable Windows memory card is now ready.
Step 9: Turn on the PC on which you would like to install Windows from the bootable memory card, connect the bootable memory card, boot into BIOS or UEFI, re-arrange the boot order to bootable from memory card/USB and restart the PC to see Press any key to boot from CD/DVD message on the screen.
Press any key to begin loading necessary files and installing Windows 10/8.1/7 operating system. Good luck!
NOTE: Should your PC doesn’t show memory card in the BIOS/UEFI and doesn’t support booting from a memory card, you can put back the memory card (after preparing the bootable one) into your phone, connect the phone to your PC using a supported cable and then restart your PC to boot and install Windows. It worked on our PC, at least.