Download Free Usb Enable Disable Tool
Click the Windows START button, and click WINDOWS USB/DVD DOWNLOAD TOOL in the ALL PROGRAMS list to open the Windows USB/DVD Download Tool. In the SOURCE FILE box, type the name and path of your Windows ISO file, or click BROWSE and select the file from the OPEN dialog box. Learn how to disable, enable USB Ports, USB mass storage in Windows 10/8/7 using Registry, Device Manager, Control Panel, Free Tools. You can download and use a free tool USB Drive Disabler/Enabler which will allow you to easily enable or disable USB drives on your Windows computer.
When you download Windows from Microsoft Store, you have two options: You can download a collection of compressed files, or you can download an ISO file. An ISO file combines all the Windows installation files into a single uncompressed file.
If you choose to download an ISO file so you can create a bootable file from a DVD or USB drive, copy the Windows ISO file onto your drive and then run the Windows USB/DVD Download Tool. Then simply install Windows onto your computer directly from your USB or DVD drive.
When you download the ISO file, you must copy it onto a USB or DVD. When you're ready to install Windows, insert the USB drive or DVD with the ISO file on it and then run Setup.exe from the root folder on the drive.
This allows you to install Windows onto your machine without having to first run an existing operating system. If you change the boot order of drives in your computer's BIOS, you can run the Windows installation directly from your USB drive or DVD when you first turn on your computer. Please see the documentation for your computer for information about how to change the BIOS boot order of drives.
Making copies
To install the software, you can make one copy of the ISO file on a disc, USB flash drive, or other media.
After you’ve installed the software and accepted the license terms that accompany the software, those license terms apply to your use of the software. The license terms for Windows permit you to make one copy of the software as a back-up copy for re-installation on the licensed computer. If you do not delete your copy of the ISO file after installing the Windows software, the copy of the ISO file counts as your one back-up copy.
If you need to download the software again, you can go to your Download Purchase History in your Microsoft Store account and access the download there.
Snipping Tool is one of the useful utilities built into Windows operating system. The free screenshot capturing tool from Microsoft can take full-screen, window, rectangular, delayed, or free-form snaps. The best part is that there are nine useful keyboard shortcuts for Snipping Tool to grab the screen quickly.
While Snipping Tool is better than the screen capturing functionality that we have seen in earlier Windows versions, it still lacks some key features such as image resizing and cropping. The current version of the Snipping Tool allows you only to highlight a part of the snap and write anything using the pen on the snap.
Most of the third-party free screen-grabbing tools offer much more than the built-in Snipping Tool. Free tools such as Greenshot (which I have been using for years now) not only enables you to capture the screen but also allows you to set the quality, image format, and easily annotate pictures.
If you are using a third-party screen capturing utility in Windows 10, you might want to disable the built-in Snipping Tool. Fortunately, there is a provision in Windows 10 to disable the Sniping Tool without touching its system files.
You can use the Group Policy or Registry Editor to disable the Snipping Tool in Windows 10.
You get “Windows cannot open this program because it has been prevented by a software restriction policy” message when attempting to open the Snipping Tool on a PC where Snipping Tool is disabled.
Complete the given below directions to enable or disable the Snipping Tool in Windows 10.
Method 1 of 2
Enable or disable the Snipping Tool via Group Policy
This method is intended only for Professional and Enterprise editions users of Windows 10. If you are on Windows 10 Home edition, please refer to the directions in Method 2 of this article.
Step 1: Open Local Group Policy Editor by typing Gpedit.msc in the Start or taskbar search box and then pressing Enter.
Step 2: In the Local Group Policy window, navigate to the following folder.
User Configuration > Administrative Templates > Windows Components > Tablet PC > Accessories
Step 3: Now, on the right-side, double-click on Do not allow Snipping Tool to run policy to open its properties.
Step 4: Select Enabled and then click the Apply button to disable the Sniping Tool in Windows 10.
To enable the Snipping Tool again, select Not Configured and then click Apply button.
Disable Usb Drive
Method 2 of 2
Enable or disable the Snipping Tool via Registry
Step 1: Open Registry Editor by typing Regedit.exe in the Start or taskbar search field and then pressing Enter key. Click Yes button if and when you see the User Account Control dialog.
Step 2: In the Registry Editor, navigate to the following key:
HKEY_LOCAL_MACHINESOFTWAREPolicies MicrosoftTabletPC
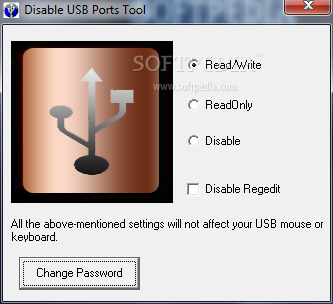
If the TabletPC key doesn’t exist, right-click on Microsoft key, click New and then click Key. Name it as TabletPC.
Step 3: In the left-pane, select TabletPC. On the right-side, right-click on an empty spot, click New, and then click DWORD (32-bit) Value and name it as DisableSnippingTool.
Step 4: Finally, double-click on DisableSnippingTool and change its value data to 1 to disable the Snipping Tool in Windows 10. To enable the Snipping Tool, set DisableSnippingTool value data to 0 (zero).
Hope you find this article helpful!